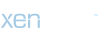How to Force Sync in Evernote: A Comprehensive Guide
Evernote is a powerful tool for note-taking and organization, but sometimes you might encounter sync issues where your changes aren't immediately reflected across devices. This can be frustrating, especially if you're relying on Evernote for important information. Fortunately, there are ways to force sync in Evernote to ensure that your notes are always up to date. In this guide, we'll explore the various methods you can use to force sync in Evernote and troubleshoot any sync issues you may encounter.
Understanding Evernote Sync
Before we delve into how to force sync in Evernote, it's essential to understand how synchronization works in the application. Evernote relies on an internet connection to sync your notes across devices in real-time. When you create or edit a note on one device, Evernote automatically syncs those changes to its servers and then pushes them out to your other devices. However, sometimes this process may not occur as expected due to network issues or other factors.
Method 1: Manual Sync
The most straightforward way to force sync in Evernote is to manually trigger the synchronization process. This ensures that any changes you've made are immediately propagated across all your devices. To manually sync Evernote, follow these steps:
1. Open the Evernote app on your device.
2. Navigate to the note list or the specific note you want to sync.
3. Pull down on the screen to refresh the note list or the note itself.
4. Evernote will initiate the sync process, and you should see a spinning icon or progress indicator indicating that synchronization is in progress.
5. Once the sync is complete, your notes should be updated across all your devices.
By manually initiating the sync process, you can ensure that any recent changes are promptly synchronized across all your devices, eliminating any discrepancies between them.
Method 2: Keyboard Shortcut (Desktop)
If you're using Evernote on a desktop or laptop computer, you can utilize keyboard shortcuts to force sync without having to navigate through menus. Here's how to do it:
1. In the Evernote application on your computer, press the following keyboard shortcut:
- Windows: Ctrl + Shift + F
- Mac: Command + Shift + F
2. Evernote will immediately initiate the sync process, updating your notes with the latest changes.
3. You should see a confirmation message indicating that synchronization is complete.
Using keyboard shortcuts can save you time and effort, especially if you frequently need to sync your notes while working on your computer.
Method 3: Check Network Connection
Sometimes, sync issues in Evernote may be caused by a poor or unstable internet connection. If you're experiencing sync problems, it's essential to ensure that your device is connected to a reliable network. Here are some steps you can take to troubleshoot network issues:
1. Check your device's Wi-Fi or cellular connection and make sure it's active.
2. Try switching to a different Wi-Fi network or using cellular data if available.
3. Restart your router or modem to reset the network connection.
4. If you're using a VPN or proxy server, try disconnecting or switching to a different server.
5. Test your internet speed using a web browser or a dedicated speed testing app to ensure it meets the requirements for syncing with Evernote.
By ensuring that your device is connected to a stable and reliable network, you can improve the reliability of Evernote sync and avoid potential issues.
Common Sync Issues and Troubleshooting
Despite your best efforts, you may still encounter sync issues in Evernote. Here are some common problems users face and how to troubleshoot them:
1. Sync Error Messages: If you receive an error message during sync, note down the error code or message and search the Evernote Help Center or community forums for solutions.
2. Conflicting Changes: In some cases, conflicts may arise if you've edited the same note on multiple devices simultaneously. Evernote will create duplicate copies of the note to preserve both versions. Review the conflicting changes and manually merge them as needed.
3. Outdated App Version: Make sure you're using the latest version of the Evernote app, as older versions may have bugs or compatibility issues that affect sync performance. Check for updates in the app store or Evernote's website.
4. Storage Limit Reached: If you've exceeded your Evernote storage limit, sync may be restricted until you upgrade your account or free up space by deleting unnecessary notes or attachments.
By addressing these common issues and following the methods outlined above, you can troubleshoot sync problems in Evernote and ensure that your notes are always up to date across all your devices.
Conclusion
Force syncing in Evernote is essential for ensuring that your notes are consistently updated across all your devices. By understanding how synchronization works and employing manual sync methods, keyboard shortcuts, and troubleshooting techniques, you can effectively manage and resolve sync issues in Evernote. Whether you're a student, professional, or casual user, keeping your notes synced ensures that you always have access to the latest information whenever and wherever you need it.
Evernote is a powerful tool for note-taking and organization, but sometimes you might encounter sync issues where your changes aren't immediately reflected across devices. This can be frustrating, especially if you're relying on Evernote for important information. Fortunately, there are ways to force sync in Evernote to ensure that your notes are always up to date. In this guide, we'll explore the various methods you can use to force sync in Evernote and troubleshoot any sync issues you may encounter.
Understanding Evernote Sync
Before we delve into how to force sync in Evernote, it's essential to understand how synchronization works in the application. Evernote relies on an internet connection to sync your notes across devices in real-time. When you create or edit a note on one device, Evernote automatically syncs those changes to its servers and then pushes them out to your other devices. However, sometimes this process may not occur as expected due to network issues or other factors.
Method 1: Manual Sync
The most straightforward way to force sync in Evernote is to manually trigger the synchronization process. This ensures that any changes you've made are immediately propagated across all your devices. To manually sync Evernote, follow these steps:
1. Open the Evernote app on your device.
2. Navigate to the note list or the specific note you want to sync.
3. Pull down on the screen to refresh the note list or the note itself.
4. Evernote will initiate the sync process, and you should see a spinning icon or progress indicator indicating that synchronization is in progress.
5. Once the sync is complete, your notes should be updated across all your devices.
By manually initiating the sync process, you can ensure that any recent changes are promptly synchronized across all your devices, eliminating any discrepancies between them.
Method 2: Keyboard Shortcut (Desktop)
If you're using Evernote on a desktop or laptop computer, you can utilize keyboard shortcuts to force sync without having to navigate through menus. Here's how to do it:
1. In the Evernote application on your computer, press the following keyboard shortcut:
- Windows: Ctrl + Shift + F
- Mac: Command + Shift + F
2. Evernote will immediately initiate the sync process, updating your notes with the latest changes.
3. You should see a confirmation message indicating that synchronization is complete.
Using keyboard shortcuts can save you time and effort, especially if you frequently need to sync your notes while working on your computer.
Method 3: Check Network Connection
Sometimes, sync issues in Evernote may be caused by a poor or unstable internet connection. If you're experiencing sync problems, it's essential to ensure that your device is connected to a reliable network. Here are some steps you can take to troubleshoot network issues:
1. Check your device's Wi-Fi or cellular connection and make sure it's active.
2. Try switching to a different Wi-Fi network or using cellular data if available.
3. Restart your router or modem to reset the network connection.
4. If you're using a VPN or proxy server, try disconnecting or switching to a different server.
5. Test your internet speed using a web browser or a dedicated speed testing app to ensure it meets the requirements for syncing with Evernote.
By ensuring that your device is connected to a stable and reliable network, you can improve the reliability of Evernote sync and avoid potential issues.
Common Sync Issues and Troubleshooting
Despite your best efforts, you may still encounter sync issues in Evernote. Here are some common problems users face and how to troubleshoot them:
1. Sync Error Messages: If you receive an error message during sync, note down the error code or message and search the Evernote Help Center or community forums for solutions.
2. Conflicting Changes: In some cases, conflicts may arise if you've edited the same note on multiple devices simultaneously. Evernote will create duplicate copies of the note to preserve both versions. Review the conflicting changes and manually merge them as needed.
3. Outdated App Version: Make sure you're using the latest version of the Evernote app, as older versions may have bugs or compatibility issues that affect sync performance. Check for updates in the app store or Evernote's website.
4. Storage Limit Reached: If you've exceeded your Evernote storage limit, sync may be restricted until you upgrade your account or free up space by deleting unnecessary notes or attachments.
By addressing these common issues and following the methods outlined above, you can troubleshoot sync problems in Evernote and ensure that your notes are always up to date across all your devices.
Conclusion
Force syncing in Evernote is essential for ensuring that your notes are consistently updated across all your devices. By understanding how synchronization works and employing manual sync methods, keyboard shortcuts, and troubleshooting techniques, you can effectively manage and resolve sync issues in Evernote. Whether you're a student, professional, or casual user, keeping your notes synced ensures that you always have access to the latest information whenever and wherever you need it.