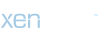Teams Toplantı Kaydı Nasıl İndirilir?
Microsoft Teams, işbirliği ve iletişim için popüler bir platformdur ve toplantılarınızı kaydetmek istediğinizde size bir dizi seçenek sunar. Ancak, toplantı kayıtlarını indirmek ve saklamak isteyebilirsiniz. İşte Teams toplantı kaydını nasıl indireceğinize dair adımlar:
1. Toplantıyı Başlatın ve Kaydı Etkinleştirin: Öncelikle, Teams'te bir toplantı başlatın veya bir toplantıya katılın. Toplantıyı başlatırken veya katılırken kayıt düğmesini bulun ve kaydı etkinleştirin. Bu adımı atladıysanız, toplantı sırasında kaydı etkinleştirebilirsiniz. Bunun için toplantının altındaki "..." (üç nokta) simgesine tıklayın ve "Kaydı Başlat" seçeneğini seçin.
2. Toplantıyı Tamamlayın: Toplantı bittikten sonra, kaydı durdurun. Bunun için toplantının altındaki "Duraklat" düğmesine tıklayın ve ardından "Kaydı Durdur" seçeneğini seçin.
3. Toplantı Kaydını Bulun: Şimdi, kaydedilen toplantıyı bulmanız gerekiyor. Teams'te sol taraftaki gezinti panelinden "Etkinlikler" sekmesine gidin ve "Geçmiş" altında "Kayıtlar"ı seçin. Kaydedilen toplantılar burada listelenecektir.
4. Kaydı İndirin: İndirmek istediğiniz toplantının yanındaki üç noktaya tıklayın ve açılan menüden "İndir" seçeneğini seçin. Teams, kaydı yerel bir dosya olarak bilgisayarınıza indirecektir.
5. İndirilen Kaydı Kontrol Edin: İndirme işlemi tamamlandıktan sonra, indirilen kaydı doğrulayın ve istediğiniz yerde saklayın. Bilgisayarınızdaki belirli bir klasöre veya bulut depolama hizmetine kaydedebilirsiniz.
6. Opsiyonel Adım: Kaydı Paylaşın: Toplantı kaydını paylaşmak isterseniz, indirdikten sonra Teams'te toplantıya katılan diğer kişilere veya başka bir platformda paylaşmak istediğiniz kişilere gönderebilirsiniz.
Bu adımları takip ederek, Microsoft Teams'te gerçekleştirdiğiniz toplantıları başarıyla kaydedebilir ve istediğiniz zaman indirebilirsiniz.
Benzer Sorular ve Cevaplar:
1. Teams'te Toplantı Nasıl Kaydedilir?
Teams'te bir toplantıyı kaydetmek için, toplantıyı başlatırken veya katılırken kayıt düğmesini etkinleştirmeniz gerekir. Toplantı sırasında kayıt düğmesi otomatik olarak kaydı başlatır ve istediğiniz zaman durdurabilirsiniz. Kaydedilen toplantılar, Teams'teki "Etkinlikler" bölümündeki "Geçmiş" altında bulunan "Kayıtlar" sekmesinde listelenir.
2. Teams Toplantı Kayıtlarını Nerede Bulabilirim?
Teams'te kaydedilen toplantıları bulmak için, sol taraftaki gezinti panelinden "Etkinlikler" sekmesine gidin. Ardından, "Geçmiş" altındaki "Kayıtlar"ı seçin. Burada, kaydedilmiş toplantıların bir listesini bulacaksınız.
3. Teams Toplantı Kaydını Nasıl İndirebilirim?
Bir toplantı kaydını indirmek için, kaydedilen toplantının yanındaki üç noktaya tıklayın ve açılan menüden "İndir" seçeneğini seçin. Teams, kaydı yerel bir dosya olarak bilgisayarınıza indirecektir.
4. Teams Toplantı Kaydını Nasıl Paylaşabilirim?
İndirdiğiniz bir toplantı kaydını paylaşmak isterseniz, kaydı doğrulayın ve ardından Teams'te toplantıya katılan diğer kişilere veya başka bir platformda paylaşmak istediğiniz kişilere gönderebilirsiniz.
Microsoft Teams, işbirliği ve iletişim için popüler bir platformdur ve toplantılarınızı kaydetmek istediğinizde size bir dizi seçenek sunar. Ancak, toplantı kayıtlarını indirmek ve saklamak isteyebilirsiniz. İşte Teams toplantı kaydını nasıl indireceğinize dair adımlar:
1. Toplantıyı Başlatın ve Kaydı Etkinleştirin: Öncelikle, Teams'te bir toplantı başlatın veya bir toplantıya katılın. Toplantıyı başlatırken veya katılırken kayıt düğmesini bulun ve kaydı etkinleştirin. Bu adımı atladıysanız, toplantı sırasında kaydı etkinleştirebilirsiniz. Bunun için toplantının altındaki "..." (üç nokta) simgesine tıklayın ve "Kaydı Başlat" seçeneğini seçin.
2. Toplantıyı Tamamlayın: Toplantı bittikten sonra, kaydı durdurun. Bunun için toplantının altındaki "Duraklat" düğmesine tıklayın ve ardından "Kaydı Durdur" seçeneğini seçin.
3. Toplantı Kaydını Bulun: Şimdi, kaydedilen toplantıyı bulmanız gerekiyor. Teams'te sol taraftaki gezinti panelinden "Etkinlikler" sekmesine gidin ve "Geçmiş" altında "Kayıtlar"ı seçin. Kaydedilen toplantılar burada listelenecektir.
4. Kaydı İndirin: İndirmek istediğiniz toplantının yanındaki üç noktaya tıklayın ve açılan menüden "İndir" seçeneğini seçin. Teams, kaydı yerel bir dosya olarak bilgisayarınıza indirecektir.
5. İndirilen Kaydı Kontrol Edin: İndirme işlemi tamamlandıktan sonra, indirilen kaydı doğrulayın ve istediğiniz yerde saklayın. Bilgisayarınızdaki belirli bir klasöre veya bulut depolama hizmetine kaydedebilirsiniz.
6. Opsiyonel Adım: Kaydı Paylaşın: Toplantı kaydını paylaşmak isterseniz, indirdikten sonra Teams'te toplantıya katılan diğer kişilere veya başka bir platformda paylaşmak istediğiniz kişilere gönderebilirsiniz.
Bu adımları takip ederek, Microsoft Teams'te gerçekleştirdiğiniz toplantıları başarıyla kaydedebilir ve istediğiniz zaman indirebilirsiniz.
Benzer Sorular ve Cevaplar:
1. Teams'te Toplantı Nasıl Kaydedilir?
Teams'te bir toplantıyı kaydetmek için, toplantıyı başlatırken veya katılırken kayıt düğmesini etkinleştirmeniz gerekir. Toplantı sırasında kayıt düğmesi otomatik olarak kaydı başlatır ve istediğiniz zaman durdurabilirsiniz. Kaydedilen toplantılar, Teams'teki "Etkinlikler" bölümündeki "Geçmiş" altında bulunan "Kayıtlar" sekmesinde listelenir.
2. Teams Toplantı Kayıtlarını Nerede Bulabilirim?
Teams'te kaydedilen toplantıları bulmak için, sol taraftaki gezinti panelinden "Etkinlikler" sekmesine gidin. Ardından, "Geçmiş" altındaki "Kayıtlar"ı seçin. Burada, kaydedilmiş toplantıların bir listesini bulacaksınız.
3. Teams Toplantı Kaydını Nasıl İndirebilirim?
Bir toplantı kaydını indirmek için, kaydedilen toplantının yanındaki üç noktaya tıklayın ve açılan menüden "İndir" seçeneğini seçin. Teams, kaydı yerel bir dosya olarak bilgisayarınıza indirecektir.
4. Teams Toplantı Kaydını Nasıl Paylaşabilirim?
İndirdiğiniz bir toplantı kaydını paylaşmak isterseniz, kaydı doğrulayın ve ardından Teams'te toplantıya katılan diğer kişilere veya başka bir platformda paylaşmak istediğiniz kişilere gönderebilirsiniz.